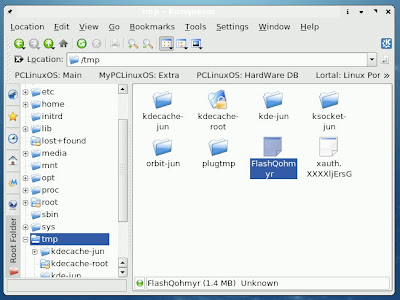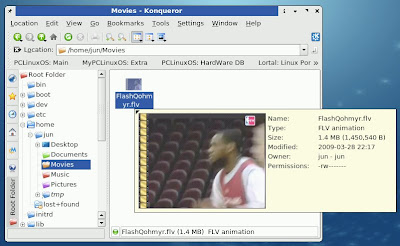Storing transliteration bookmarklet on Firefox
Note: Transliteration bookmarklet is supported on Firefox version 3 and above. If you come across font issues, see this Wikipedia article for possible solutions.
Perform the following steps:
After following the above steps, a bookmark with name [અ Type in Gujarati] should appear in the Firefox Bookmark toolbar as follows:
If you do not see the the bookmark, follow this additional step:
Make sure that the Bookmarks toolbar is enabled. Right-click on the empty space next to "Help" menu and click on the "Bookmarks Toolbar" option:
Done! You can now go to Using the transliteration bookmarklet section for details on how to use the bookmarklet.
Perform the following steps:
- Right-click this link: [અ Type in Gujarati].
- Click on "Bookmark This Link".

- Choose "Bookmarks Toolbar" in the "Folder" option.

- Click "Done".
After following the above steps, a bookmark with name [અ Type in Gujarati] should appear in the Firefox Bookmark toolbar as follows:
If you do not see the the bookmark, follow this additional step:
Make sure that the Bookmarks toolbar is enabled. Right-click on the empty space next to "Help" menu and click on the "Bookmarks Toolbar" option:
Done! You can now go to Using the transliteration bookmarklet section for details on how to use the bookmarklet.